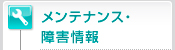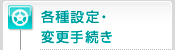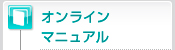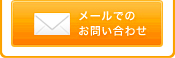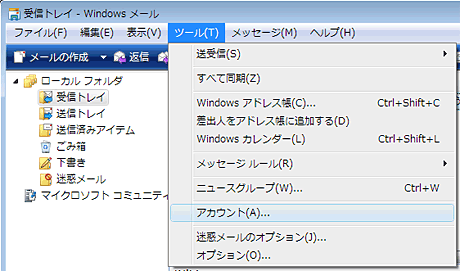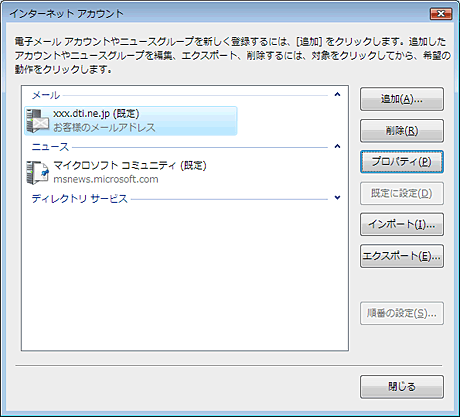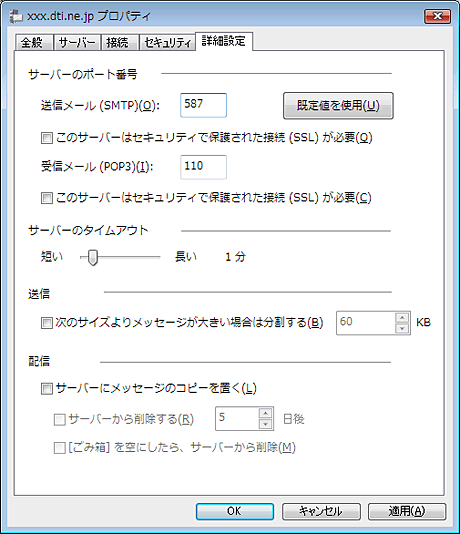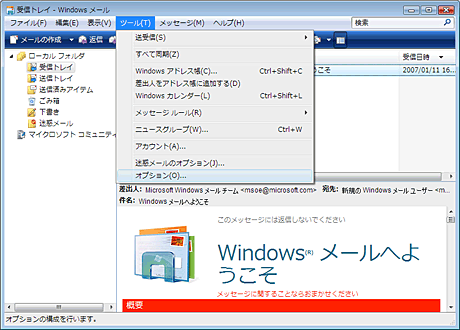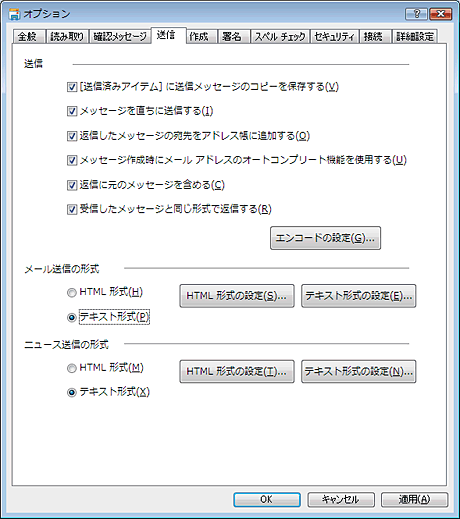Windows【Windows メール】
スタートメニューから「電子メール(Windows メール)」をクリックします。
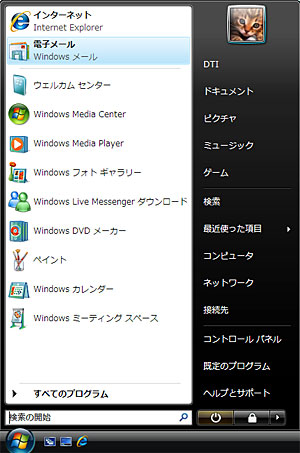

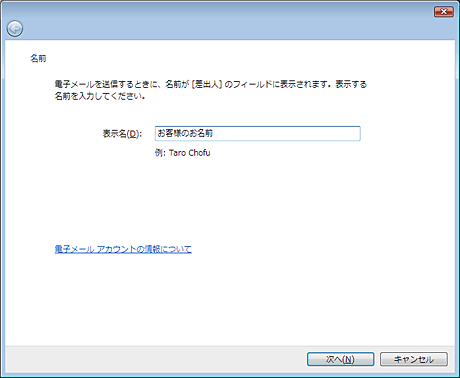
| 表示名 | お客様のお名前 |
|---|
を記入し、「次へ」をクリックしてください。
※既にWindowsメールをご利用の場合で、設定ウィザードが起動しない場合は、以下の手順にてウィザードを起動させてください。
「ツール」⇒「アカウント」⇒「追加」⇒「電子メールアカウントの追加」

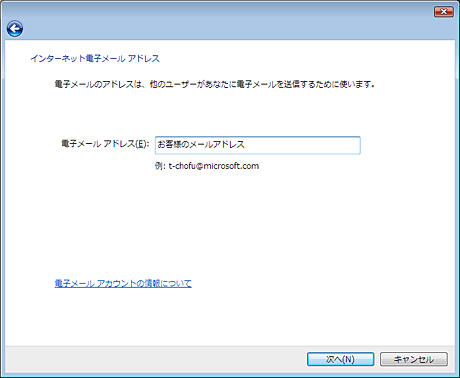
| 電子メールアドレス | お客様のメールアドレス |
|---|
を記入し、「次へ」をクリックしてください。

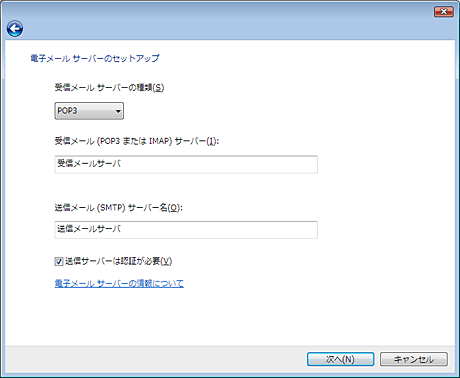
| 受信メールサーバーの種類 | POP3 |
|---|---|
| 受信メール(POP3 または IMAP)サーバー | 通知書に記載されているPOPサーバ名 → 詳細はこちら |
| 送信メール(SMTP)サーバー名 | 通知書に記載されているSMTPサーバ名 → 詳細はこちら |
| 送信サーバーは認証が必要 | チェックします |
を記入し、「次へ」をクリックしてください。

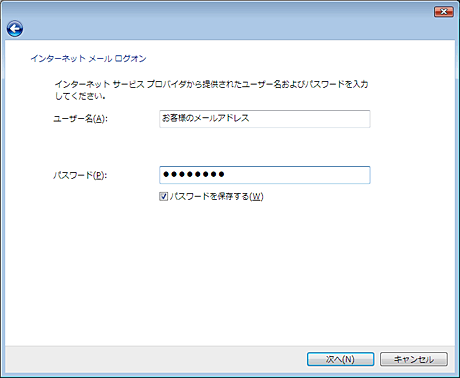
| ユーザー名 | お客様メールアドレス (@ドメイン名も入力してください) |
|---|---|
| パスワード | メールパスワード |
を記入し、「次へ」をクリックしてください。

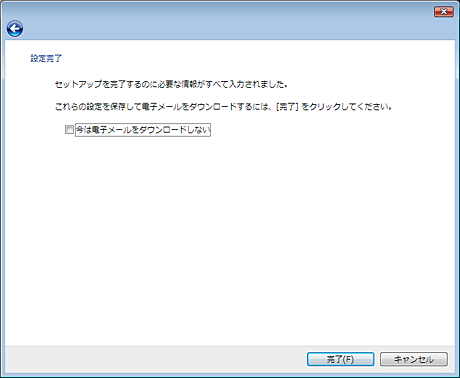
「完了(F)」をクリックして、設定画面を閉じます。