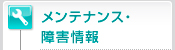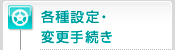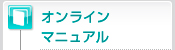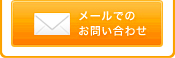Windows【Outlook Express 6】
Outlook Express 6を起動します。
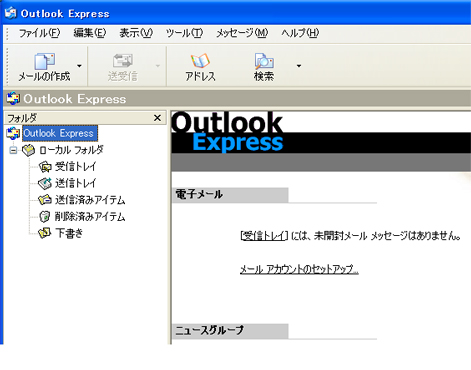
「メールアカウントのセットアップ」をクリックしてください。

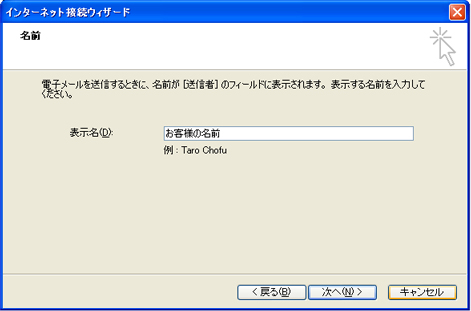
| 表示名 | お客様の名前 |
|---|
を記入し、「次へ」をクリックしてください。

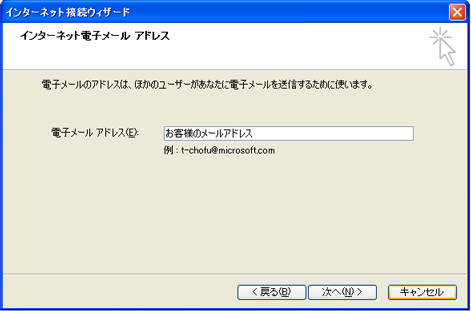
| 電子メールアドレス | お客様メールアドレス |
|---|
を記入し、「次へ」をクリックしてください。

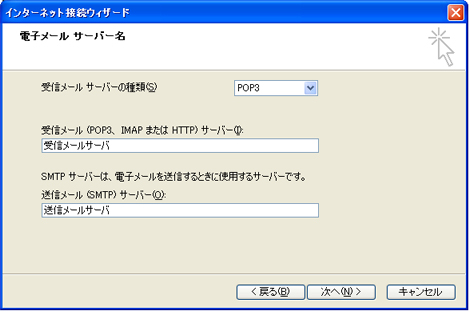
| 受信メールサーバーの種類 | POP3 |
|---|---|
| 受信メールサーバー |
通知書に記載されているPOPサーバ名 → 詳細はこちら |
| 送信メールサーバー |
通知書に記載されているSMTPサーバ名 → 詳細はこちら |
を記入し、「次へ」をクリックしてください。

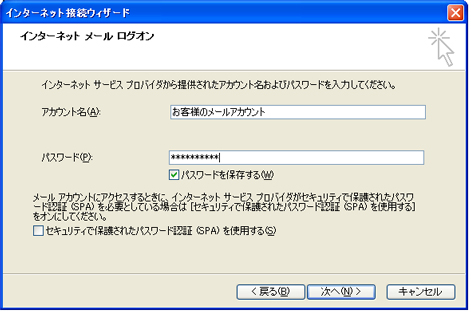
| アカウント名 | お客様メールアドレス (@ドメイン名も入力してください) |
|---|---|
| パスワード | メールパスワード |
を記入し、「次へ」をクリックしてください。

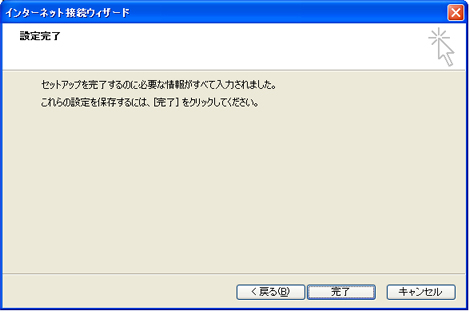
設定は以上ですので、「完了」をクリックしてください。
Outlook Expressを起動します。
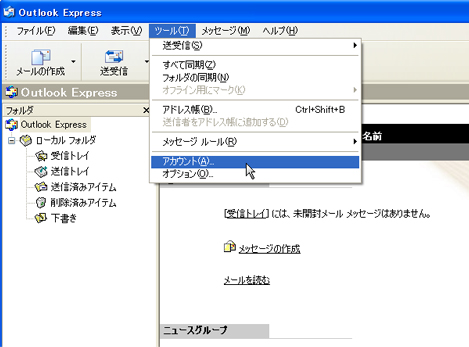
「ツール」の「アカウント」を選択してください。


既に設定されているアカウントを選択し「プロパティ」をクリックしてください。
※必要のないアカウントや同じアカウントが重複している場合は、そのアカウントを選択し削除ボタンで削除してください。
※追加のアカウントを設定する場合は、「追加」から「メール」を選択してください。

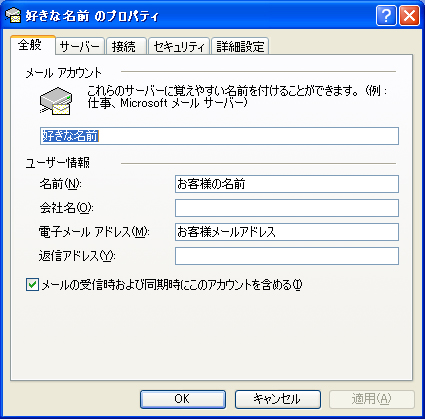
全般タブにて
| メールアカウント | 好きな名前 |
|---|---|
| 名前 | お客様の名前 |
| 電子メールアドレス | お客様メールアドレス |
を確認し、「サーバー」タブをクリックしてください。

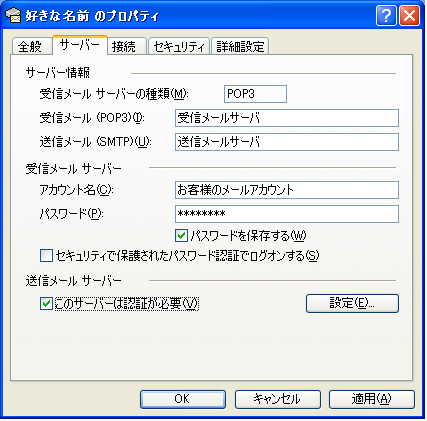
サーバー情報
| 受信メールサーバーの種類 | POP3 |
|---|---|
| 受信メールサーバー | 通知書に記載されているPOPサーバ名 → 詳細はこちら |
| 送信メールサーバー | 通知書に記載されているSMTPサーバ名 → 詳細はこちら |
受信メールサーバ
| アカウント名 | お客様メールアドレス (@ドメイン名も入力してください) |
|---|---|
| パスワード | メールパスワード |
上記設定項目が正しく入力されていることを確認してください。
次に、メール送信の認証を行いますので 「このサーバーは認証が必要(V)」にチェックを入れて「設定」をクリックします。


「受信メール サーバーと同じ設定を使用する」を選択し、「OK」をクリックします。
一つ前の画面に戻りますので「詳細設定」タブをクリックします。


「詳細設定」タブをクリックして「送信メール」に「587」と入力して「OK」をクリックしてください。

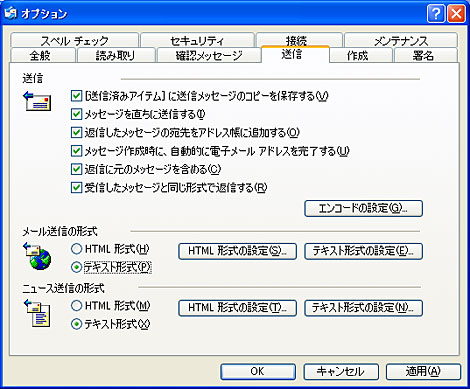
メールはテキスト形式で送信するのが一般的ですので、
「ツール」の「オプション」の送信タブにて、「メール送信の形式」を「テキスト形式」に設定してください。