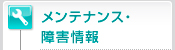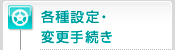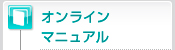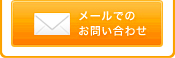Macintosh【OutlookExpress 5.x】
※バージョン5.0.6以降をお使いいただく必要がございます。
Outlook Express 5.xを起動します。
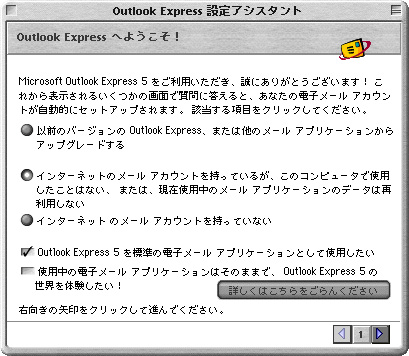
次へ進みます。

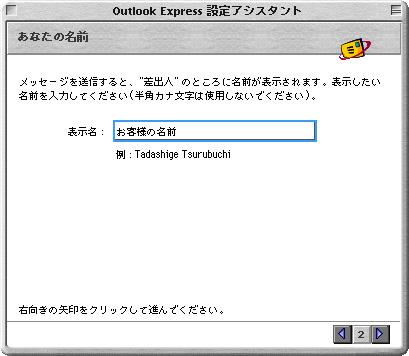
| 表示名 | お客様の名前 |
|---|
を記入し、次へ進みます。


「すでに持っている電子メールアドレスを使う」を選択し、
| 電子メールアドレス | お客様メールアドレス |
|---|
を記入して、次へ進みます。

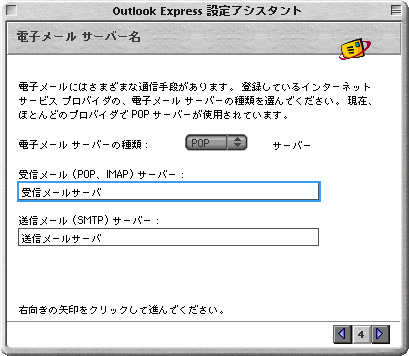
| 受信メール(POP、IMAP)サーバー | 通知書に記載されているPOPサーバ名 → 詳細はこちら |
|---|---|
| 送信メール(SMTP)サーバー | 通知書に記載されているSMTPサーバ名 → 詳細はこちら |
を記入し、次へ進みます。

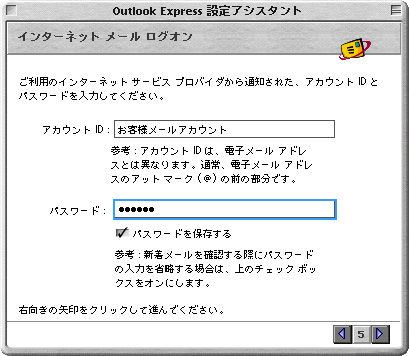
| アカウントID | お客様メールアドレス (@ドメイン名も入力してください) |
|---|---|
| パスワード | メールパスワード |
を記入し、次へ進みます。

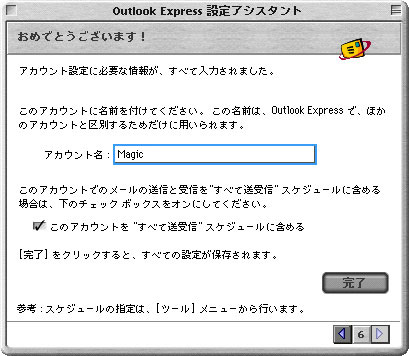
| アカウント名 | お好きなお名前 |
|---|
を記入し、「完了」をクリックしてください。
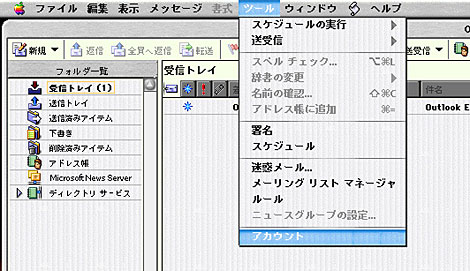
「ツール」から「アカウント」を選択してください。



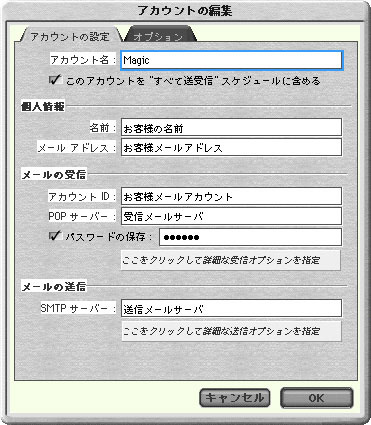
| 名前 | お好きな名前 |
|---|---|
| メールアドレス | お客様のメールアドレス |
| アカウントID | お客様メールアドレス (@ドメイン名も入力してください) |
| POPサーバー | 通知書に記載されているPOPサーバ名 → 詳細はこちら |
| SMTPサーバー | 通知書に記載されているSMTPサーバ名 → 詳細はこちら |
各設定項目が正しく入力されていることを確認してください。
メール送信の認証を行いますので「ここをクリックして詳細なオプションを指定」をクリックします。


「次のSMTPポートを使用する」にチェックを入れ、「587」と入力してください。
左上の□をクリックしてウィンドウを閉じ、「OK」をクリックして設定が保存されます。