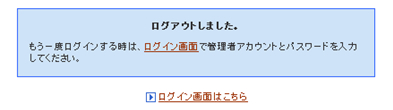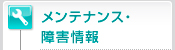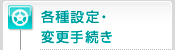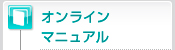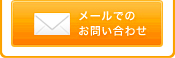1. ログイン
(1) InternetExplorerにて、アカウント管理者URLを入力し、Enterキーを押下します。
| ※アカウント管理者URL |
|---|
| https://mail-filter.magic-freebit.net/webapp/filter/お客様ドメイン/adminLogin |

(2) 「ログイン」画面にて、【管理者メールアドレス】および【パスワード】を入力して[ログイン]ボタンをクリックします。
【管理者メールアドレス】および【パスワード】は、通知書をご確認ください。
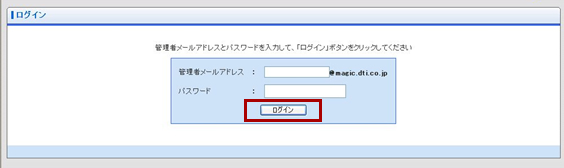

(3) 正しくログインできると、「ホーム」画面が表示されます。
管理者メールアドレス、またはパスワードが間違っている場合は、エラーが表示されますので正しいメールアドレス、パスワードを入力してログインボタンをクリックします。
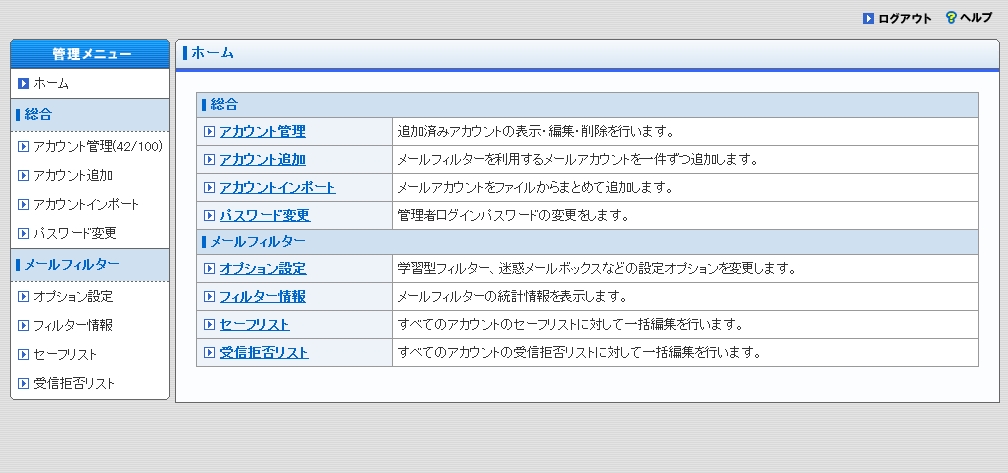
2. ホームについて
ログインが完了すると、ホーム画面が表示されます。
ホーム画面には、各設定メニューへのリンクと説明が表示されます。
リンクをクリックすると各設定メニューの画面を表示することができます。

- (1) アカウント管理
- アカウントの一覧表示、削除、編集などを行います。
- (2) アカウント追加
- メールフィルターを利用するアカウントを一件ずつ追加します。
一度のたくさんのアカウントを追加したい場合はアカウントインポートが便利です。 - (3) アカウントインポート
- アカウントをファイルから読み込んでまとめて追加します。
- (4) パスワード変更
- 管理者アカウントのログインパスワードを変更します。
- (5) オプション設定
- 学習型フィルター、迷惑メールボックスなどの設定オプションを変更します。
各機能の使用可否や、ユーザーごとに設定を許可するかどうかの設定を行います。 - (6) フィルター情報
- ドメイン全体のメール配送情報、ウイルス駆除情報などの統計情報を表示します。
- (7) セーフリスト
- すべてのユーザ権限アカウントのセーフリストに対して迷惑メールフィルターの対象としないアドレス、ドメインの一括登録及び一括削除を行います。
- (8) 受信拒否リスト
- すべてのユーザ権限アカウントの受信拒否リストに対して迷惑メールフィルターの対象となるアドレス、ドメインの一括登録及び一括削除を行います。
3. アカウント追加
(1) [アカウント追加]をクリックします。
![[アカウント追加]をクリックします。](images/ad_04.jpg)

(2) 「アカウント管理:アカウント追加」画面にて、【メールアドレス】、【名前】、【メモ】を入力して、[OK]をクリックします。
![「アカウント管理:アカウント追加」画面にて、【メールアドレス】、【名前】、【メモ】を入力して、[OK]をクリックします。](images/ad_05.jpg)

(3) 正しく反映されると『アカウントを追加しました。』と表示されます。
アカウントが長すぎたり入力指定無い場合は、エラーが表示されますので、正しいアカウントを入力してOKボタンをクリックします。
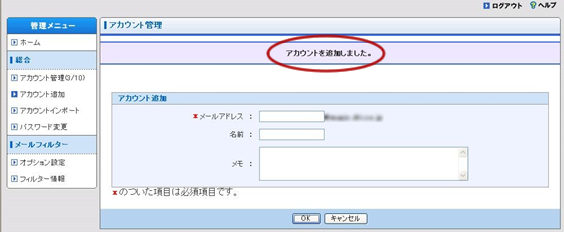
4. アカウントインポート
(1) [アカウントインポート]をクリックします。
![[アカウントインポート]をクリックします。](images/ad_07.jpg)

(2) 「アカウントインポート」画面にて、インポート対象のファイルを選択して、[OK]ボタンをクリックします。
![「アカウントインポート」画面にて、インポート対象のファイルを選択して、[OK]ボタンをクリックします。](images/ad_08.jpg)
| ※インポートファイルについて | |
|---|---|
| 1 | ファイル形式はcsvもしくはtxtです。 |
| 2 |
インポート用のデータは以下形式にて記述願います。
メールアドレス(必須),名前,メモ メールアドレス(必須),名前,メモ |
ファイル形式が間違っている場合は、『ファイル形式が違います』エラーが表示されますので、対応している形式のファイルを用意してインポートを実施してください。
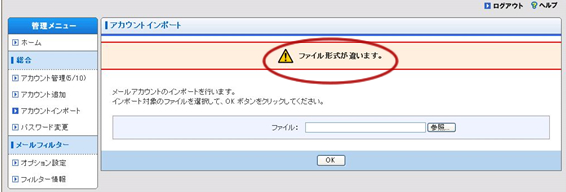

(3) 「アカウントインポート:項目指定」画面で、ファイルの1レコード目が表示されますので、以下のとおりメール・アドレス・メモの項目を指定してください。2レコード目以降はこの指定に沿って読み込まれます。
(4) [インポート]ボタンをクリックします。
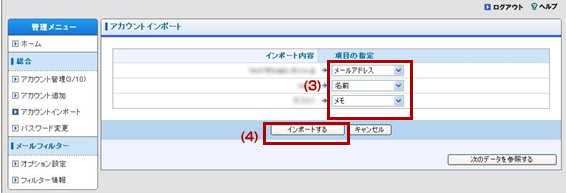

(5) 正しく反映されると、『*件のアドレスが追加されました。』と表示されます。
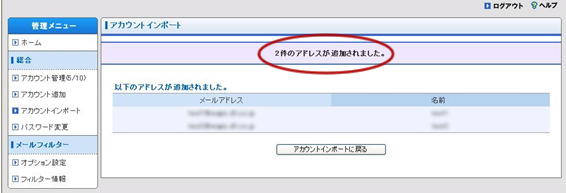
5. アカウント管理
(1) [アカウント管理]をクリックします。
![[アカウント管理]をクリックします。](images/ad_12.jpg)
左メニューのアカウント管理の横には、設定済みアカウント数と契約アカウント数が表示されます。
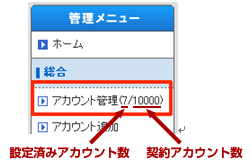

(2) アカウント一覧の画面では利用中アカウント総数と、表示しているアカウント数が表示されます。
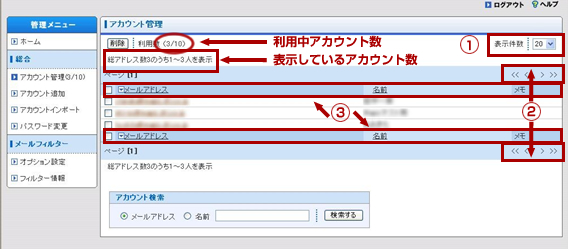
① アカウントの表示件数および表示方法を切り替える
登録されているアカウントの総数と、そのうちで表示されているアカウント数が表示されます。
② ページを切り替える
登録しているアドレスが、表示件数で設定した数以上の場合、ページ番号か「« < > »」をクリックすることで、他のページに移動します。
« : その時に選択している並び順で最も上の一覧(先頭)
< : その時に選択している並び順ですぐ上の一覧(前)
> : その時に選択している並び順ですぐ下の一覧(次)
» : その時に選択している並び順で最も下の一覧(最終)
③ 並び順を変更する
アカウント一覧は、最初はメールアドレス順(昇順)で並べられています。
「メールアドレス」「名前」「メモ」の項目名をクリックすると、選択した表示状態内で、並び替えられます。現在の並び順のキー項目には、矢印のアイコンが表示されます。
6. パスワード変更
(1) アカウント管理者画面にログインする際のパスワードが変更できます。
[パスワード変更]をクリックします。
![[パスワード変更]をクリックします。](images/ad_15.jpg)

(2) 新しいパスワードを入力して[OK]ボタンをクリックします。
![新しいパスワードを入力して[OK]ボタンをクリックします。](images/ad_16.jpg)

(3) 正しく反映されると、「パスワードを変更しました。」と表示されます。
新しいパスワードと再入力したパスワードが間違っている場合は、エラーが表示されますので、再度新しいパスワードを入力して[OK]ボタンをクリックします。
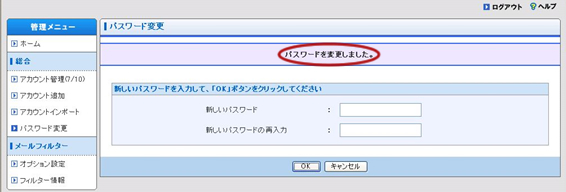
7. オプション設定
ホーム画面の「オプション設定」をクリックすると、「オプション設定」のページが表示されます。
- (1) 学習型フィルターの使用
- メール受信時に学習型フィルターを使用するかを設定できます。
初期値は契約時の設定になっています。「ユーザーによる設定変更を許可」チェックボックスをオンにすることで、各ユーザに設定させることができます。 - (2) ヘッダーにフラグの挿入
- 迷惑メールと判定されたメールのヘッダーに X-Spam-Flag というヘッダーを挿入するかを設定できます。
初期値は契約時の設定になっています。「ユーザーによる設定変更を許可」チェックボックスをオンにすることで、各ユーザに設定させることができます。 - (3) 題名に[SPAM]を挿入
- 迷惑メールと判定されたメールの題名の先頭に [SPAM] を挿入するかを設定できます。
初期値は契約時の設定になっています。「ユーザーによる設定変更を許可」チェックボックスをオンにすることで、各ユーザに設定させることができます。 - (4) 迷惑メールボックスの使用
- 迷惑メールボックスを使用するかを設定できます。
初期値は契約時の設定になっています。「ユーザーによる設定変更を許可」チェックボックスをオンにすることで、各ユーザに設定させることができます。 - (5) 迷惑メールボックスレポート
- 迷惑メールボックスレポートを使用するかを設定できます。
初期値は契約時の設定になっています。「ユーザーによる設定変更を許可」チェックボックスをオンにすることで、各ユーザに設定させることができます。
※ 3/6/12/24時間ごとおよび毎週月曜日にレポートを受け取るよう設定できます。
8. フィルター情報
(1) 「フィルター情報」をクリックします。
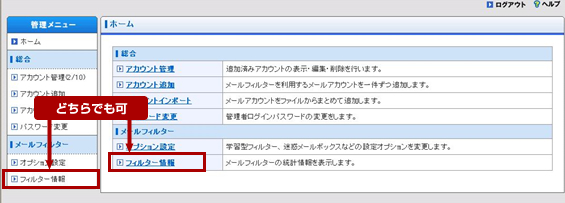

(2) 迷惑メールフィルターの統計情報が表示されます。
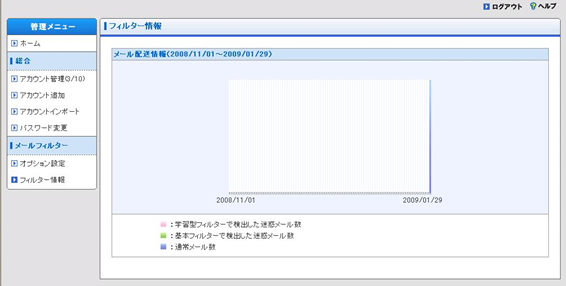
※メール配送情報
過去 90 日間のメール受信数をグラフで表示します。
一日の受信メール中、通常メール・基本フィルターで検出した迷惑メール・学習型フィルターで検出した迷惑メールの数をそれぞれの色で分けて棒グラフで表示します。
※学習型フィルターを有効にした時点から、受信状況が記録されます。それ以前の受信状況グラフは表示されません。
①学習型フィルターで検出した迷惑メール数
迷惑メールとして学習した以下のメールの通数です。
・メール一覧、メール本文から迷惑メールとして学習したメール
・メール受信時に迷惑メールの確率が高いと判定されたメール
※誤って迷惑メールとして判定されたメールを学習しなおした場合は減算されます。
②基本フィルターで検出した迷惑メール数
通常メールとして学習した以下のメール通数です。
・誤って迷惑メールとして判定されたメールを学習しなおしたメール
・メール受信時に通常メールの確率が高いと判定されたメール
※メール一覧、メール本文から迷惑メールとして学習した場合は減算されます。
9. セーフリスト
(1) 「セーフリスト」をクリックします。
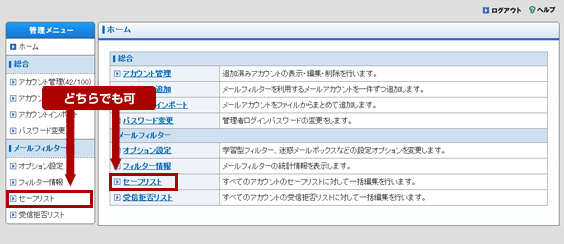

(2) セーフリストに登録または削除するメールアドレスを入力し、処理を選択し「OK」ボタンをクリックします。
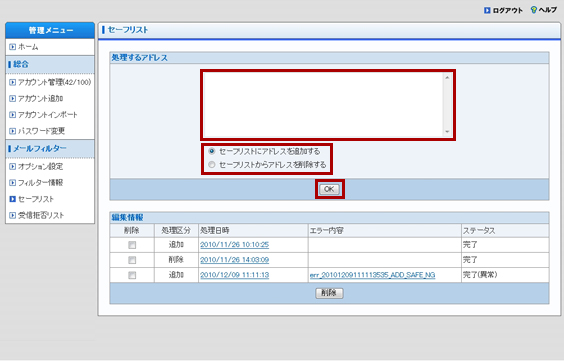
10. 受信拒否リスト
(1) 「受信拒否リスト」をクリックします。
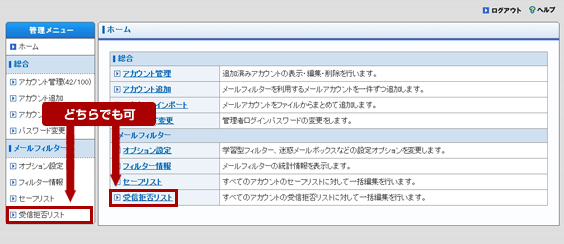

(2) 受信拒否リストに登録または削除するメールアドレスを入力し、処理を選択し「OK」ボタンをクリックします。
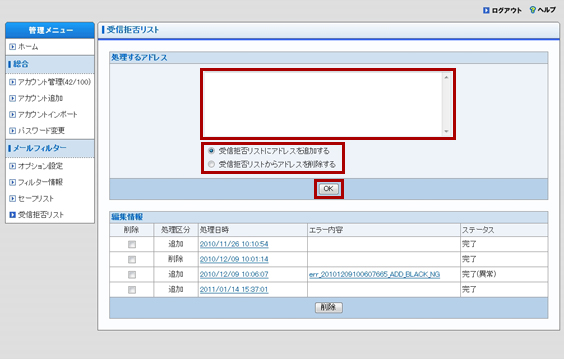
11. ログアウト
(1) 画面右上にある[ログアウト]をクリックします。
![画面右上にある[ログアウト]をクリックします。](images/ad_20.jpg)

(2) 正しくログアウトできると下記画面が表示されます。
再びログインしたい場合は画面上の[ログイン]リンクをクリックしてください。