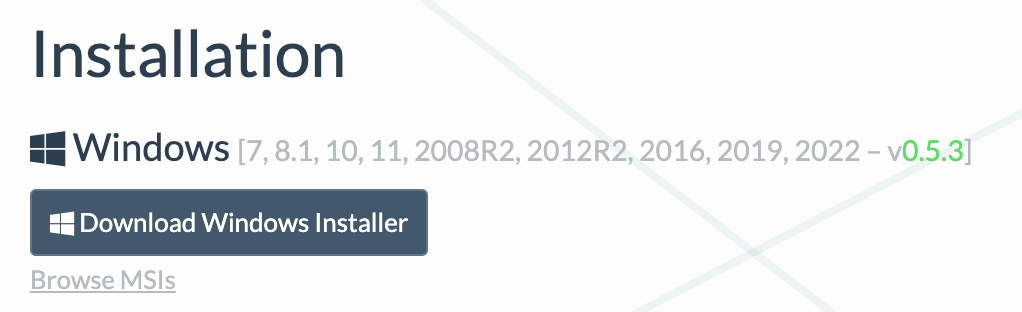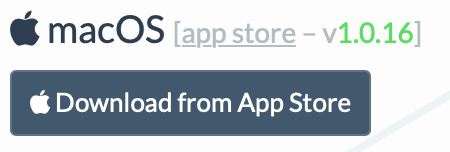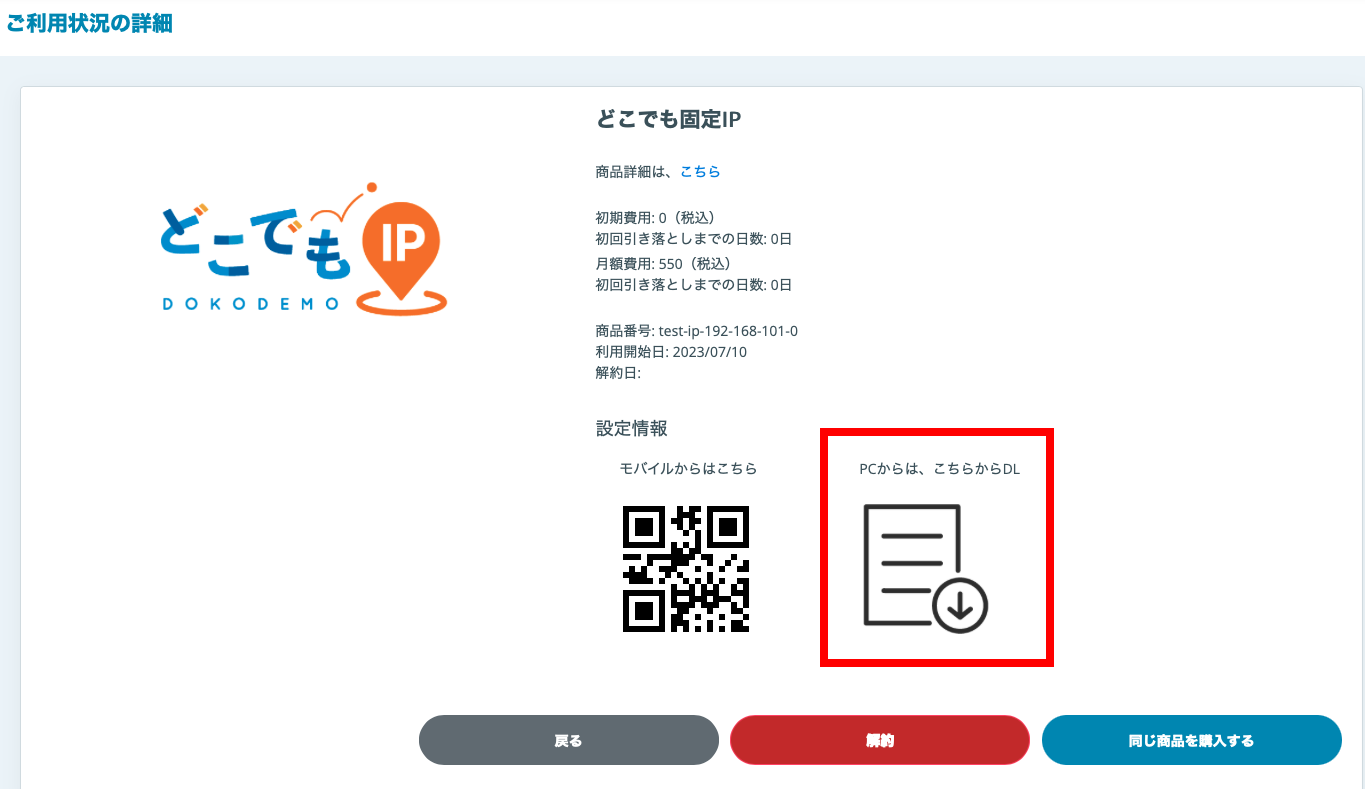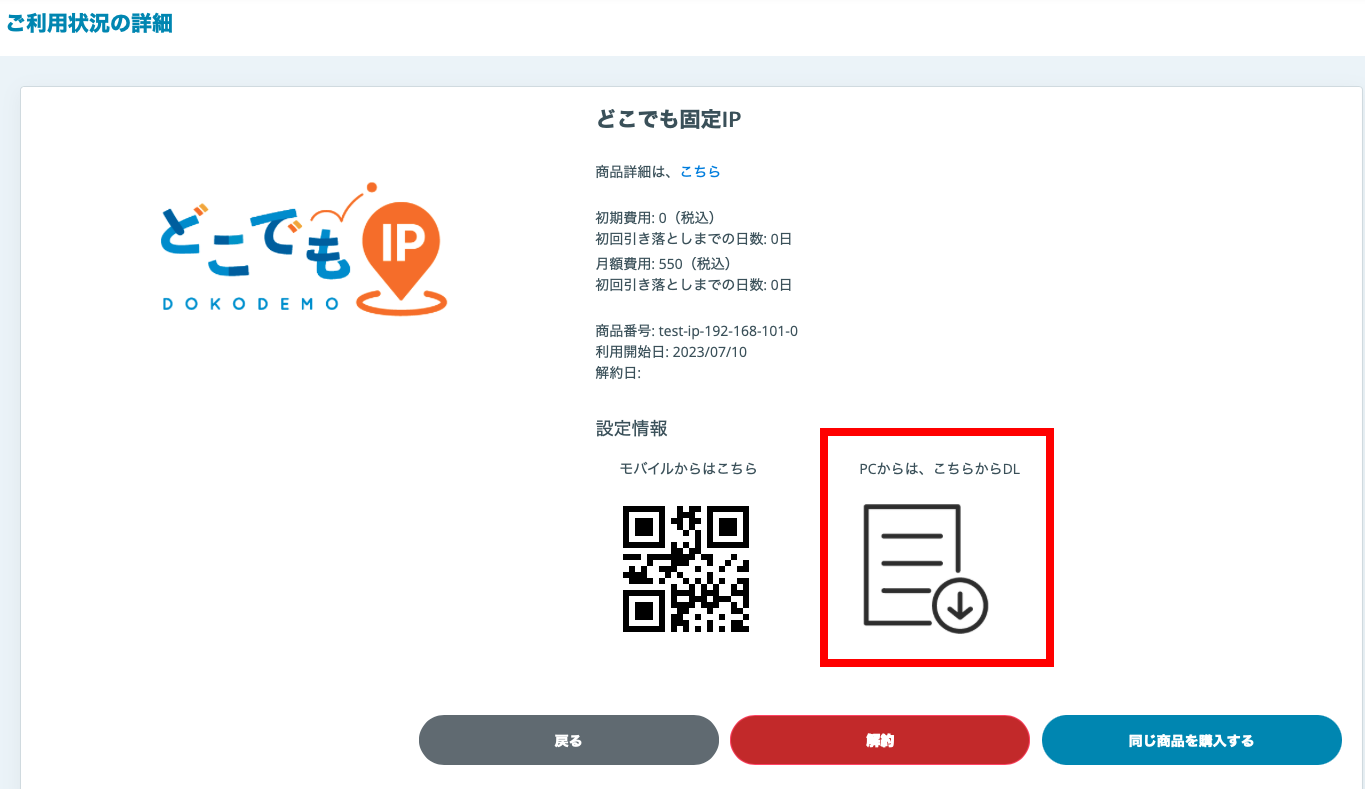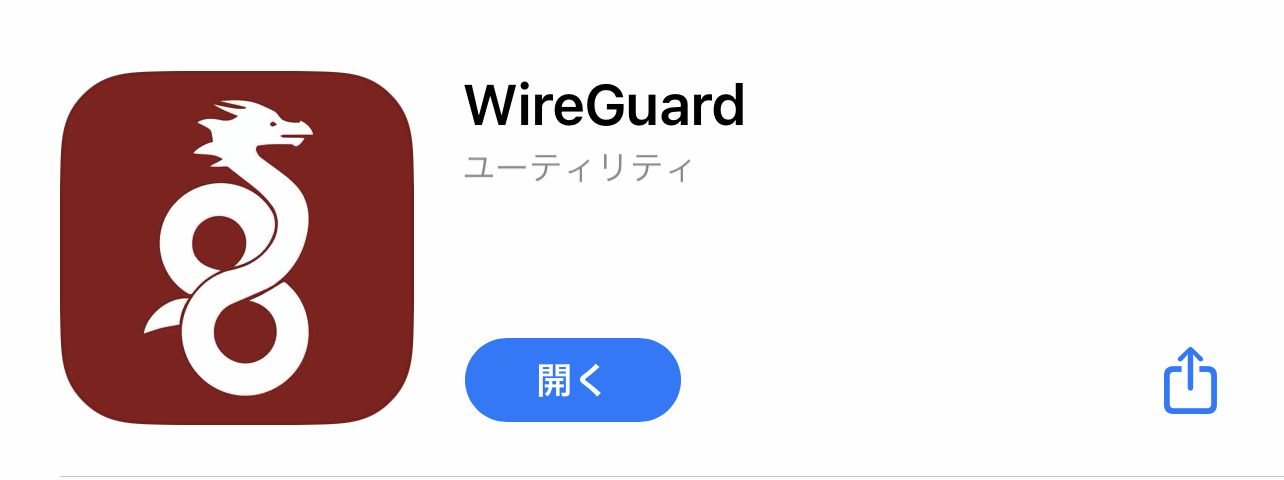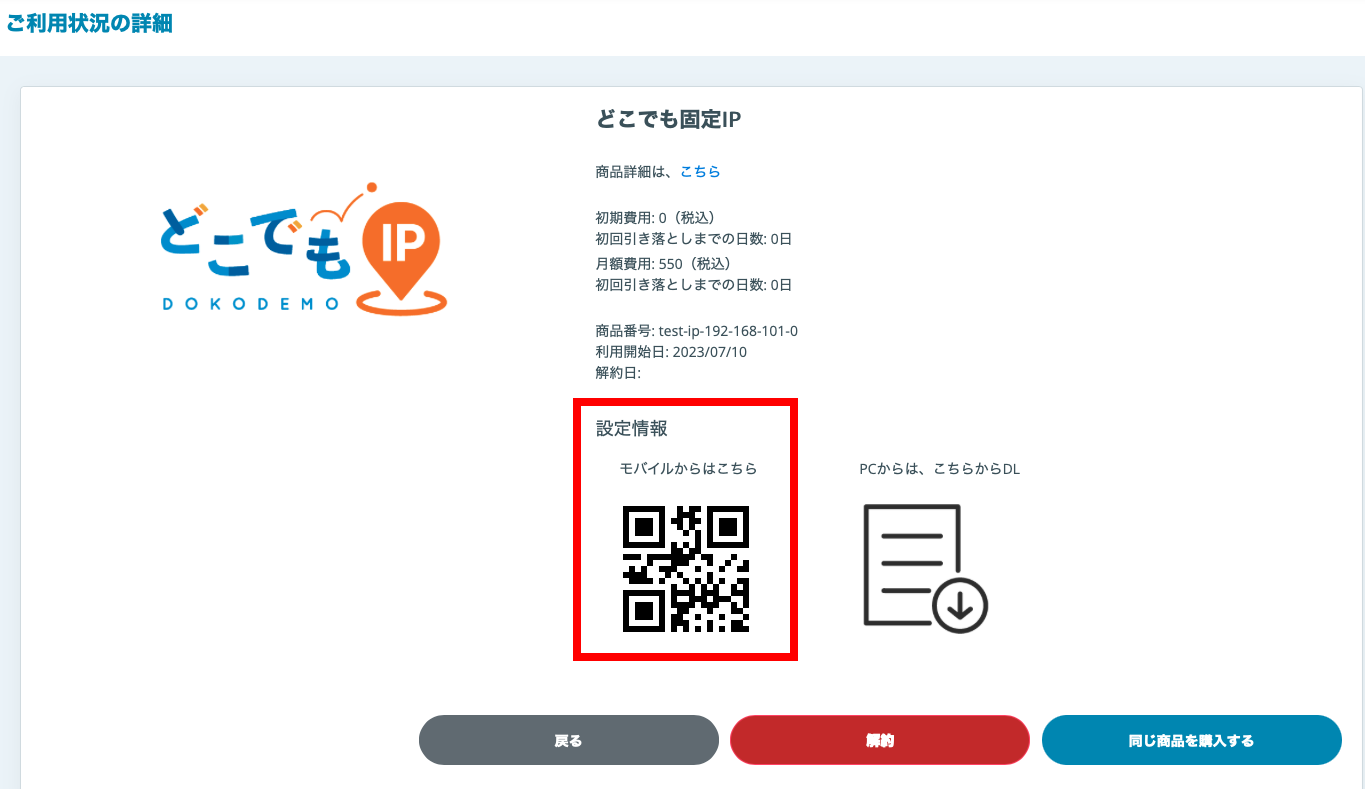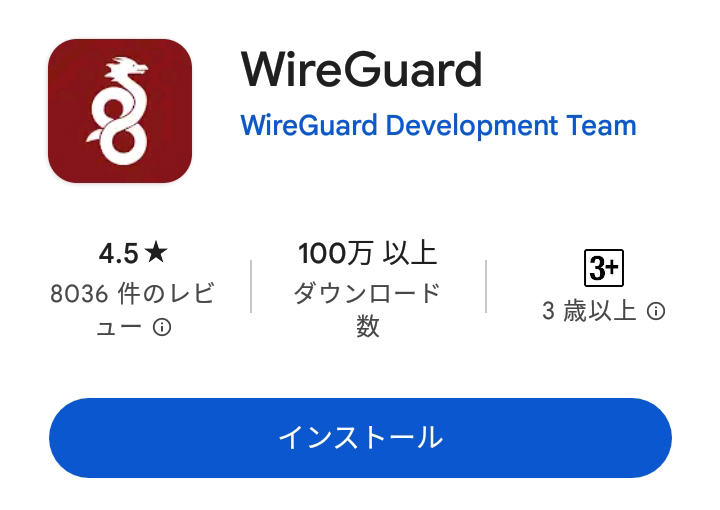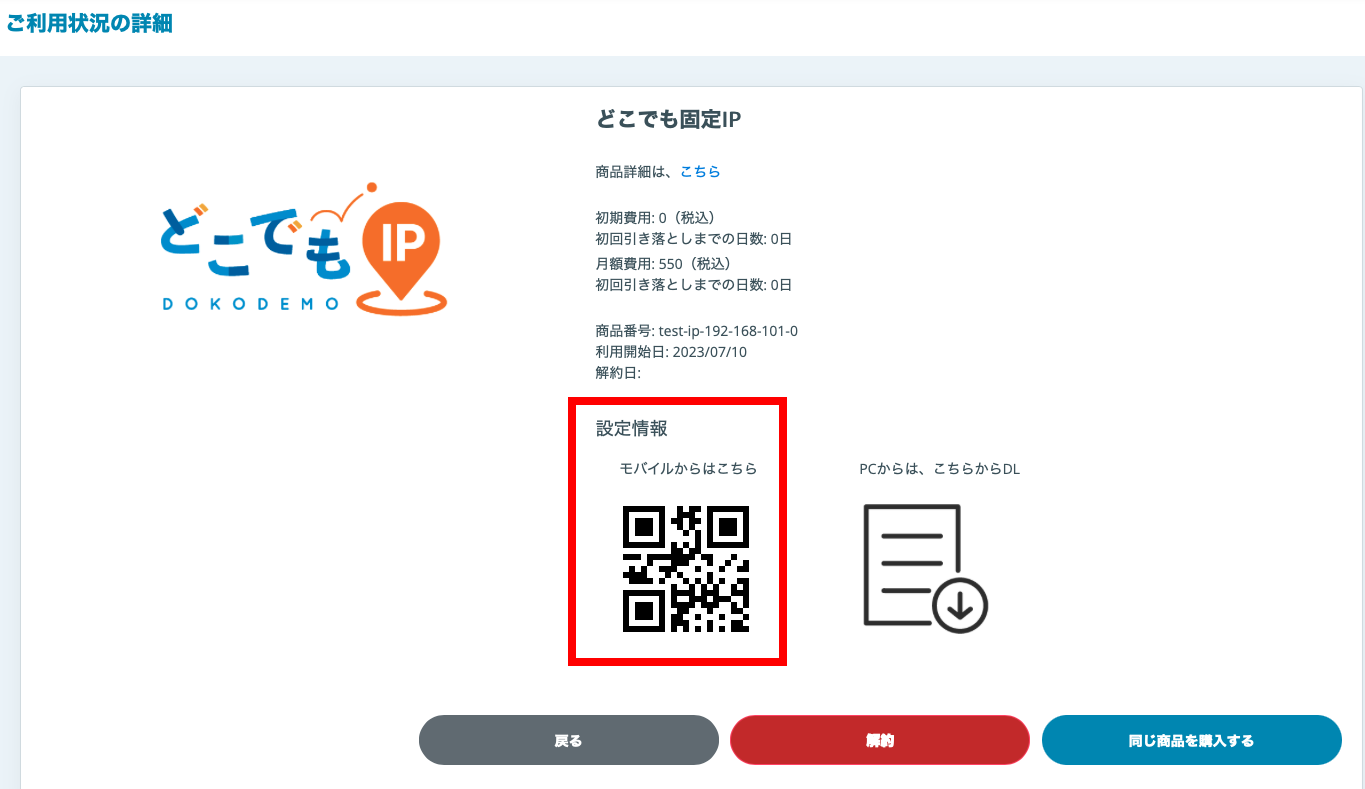- Windows
- Mac
- Linux
- iOS
- Android
Windowsの設定方法
3
インポート
WireGuardに設定情報ファイルをインポートします。「ファイルからトンネルをインポート」より、ダウンロードした設定情報ファイルを選択してください。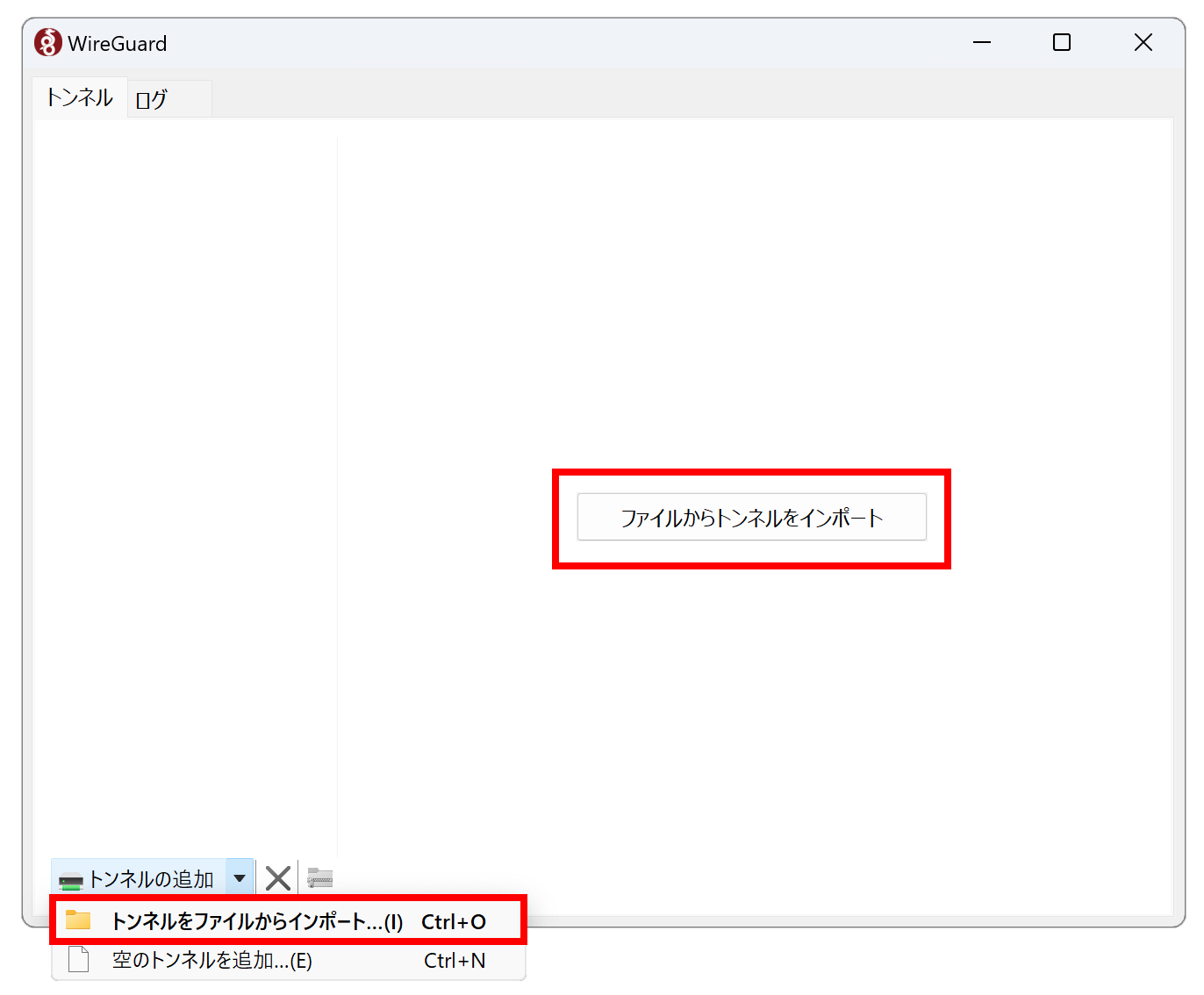
4
有効化
「有効化」をクリックして接続を開始します。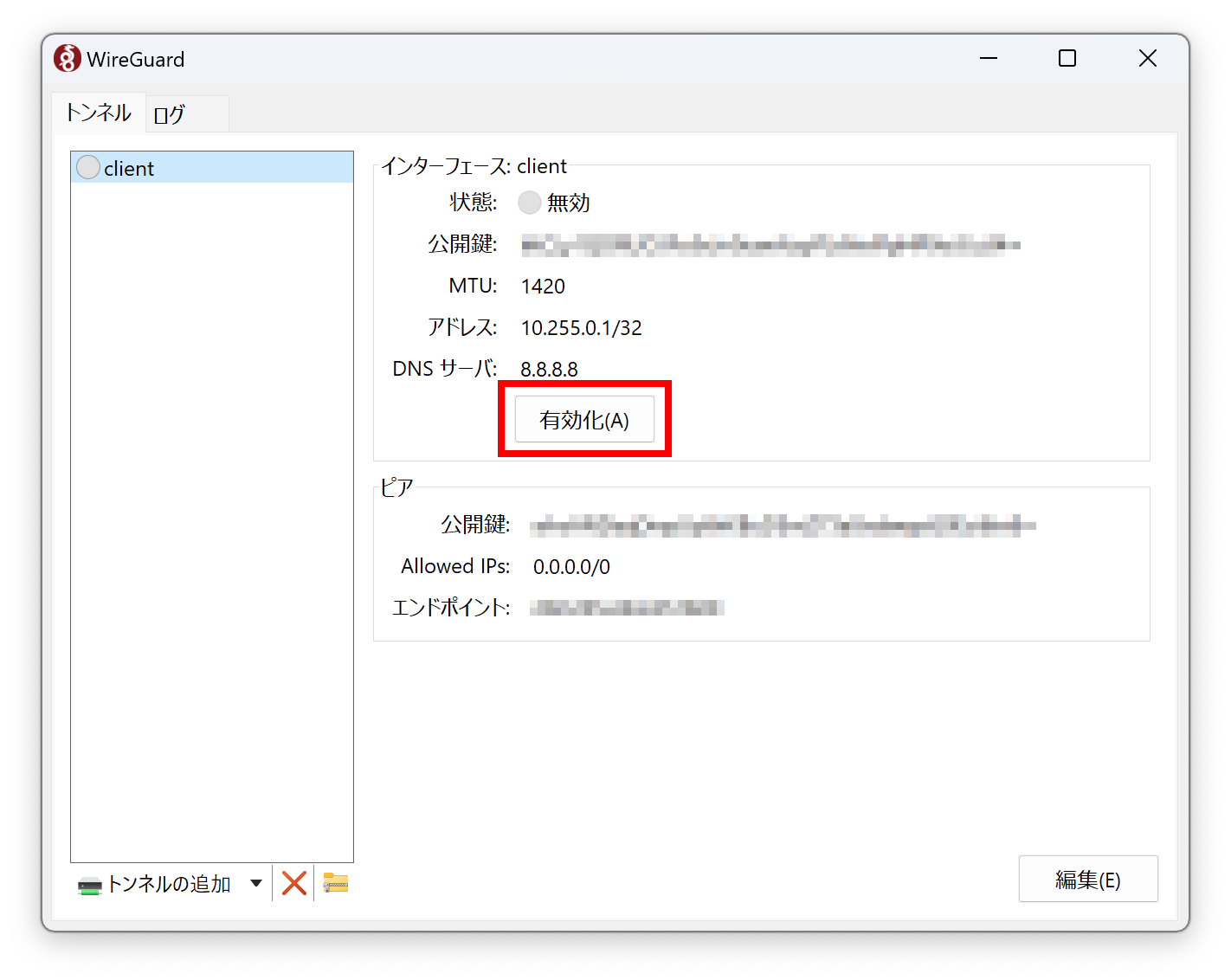
5
最終確認
状態が「有効」になり、「受信したデータ」が表示されれば成功です。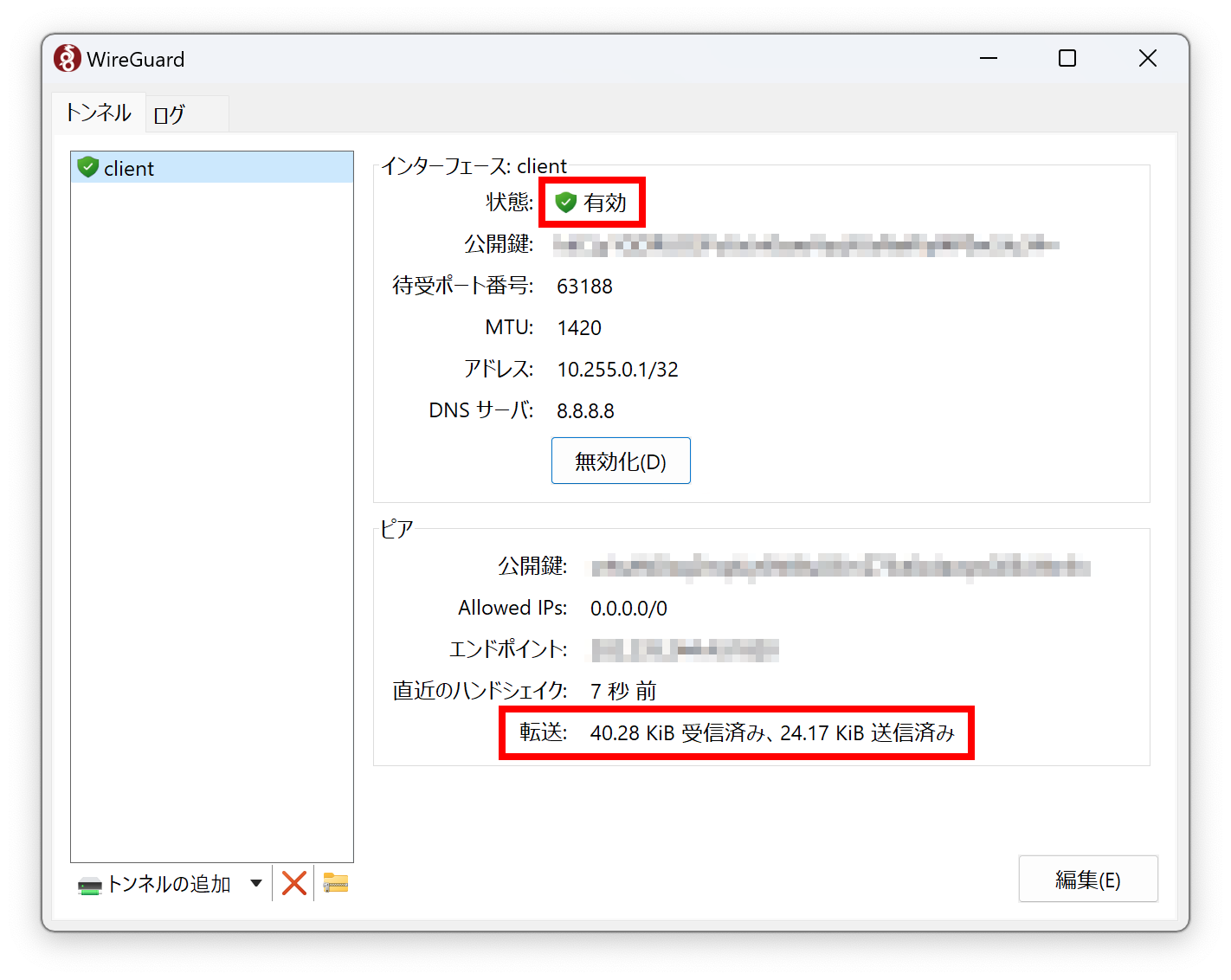
Macの設定方法
3
インポート
WireGuardに設定情報ファイルをインポートします。「ファイルからトンネルをインポート」より、ダウンロードした設定情報ファイルを選択してください。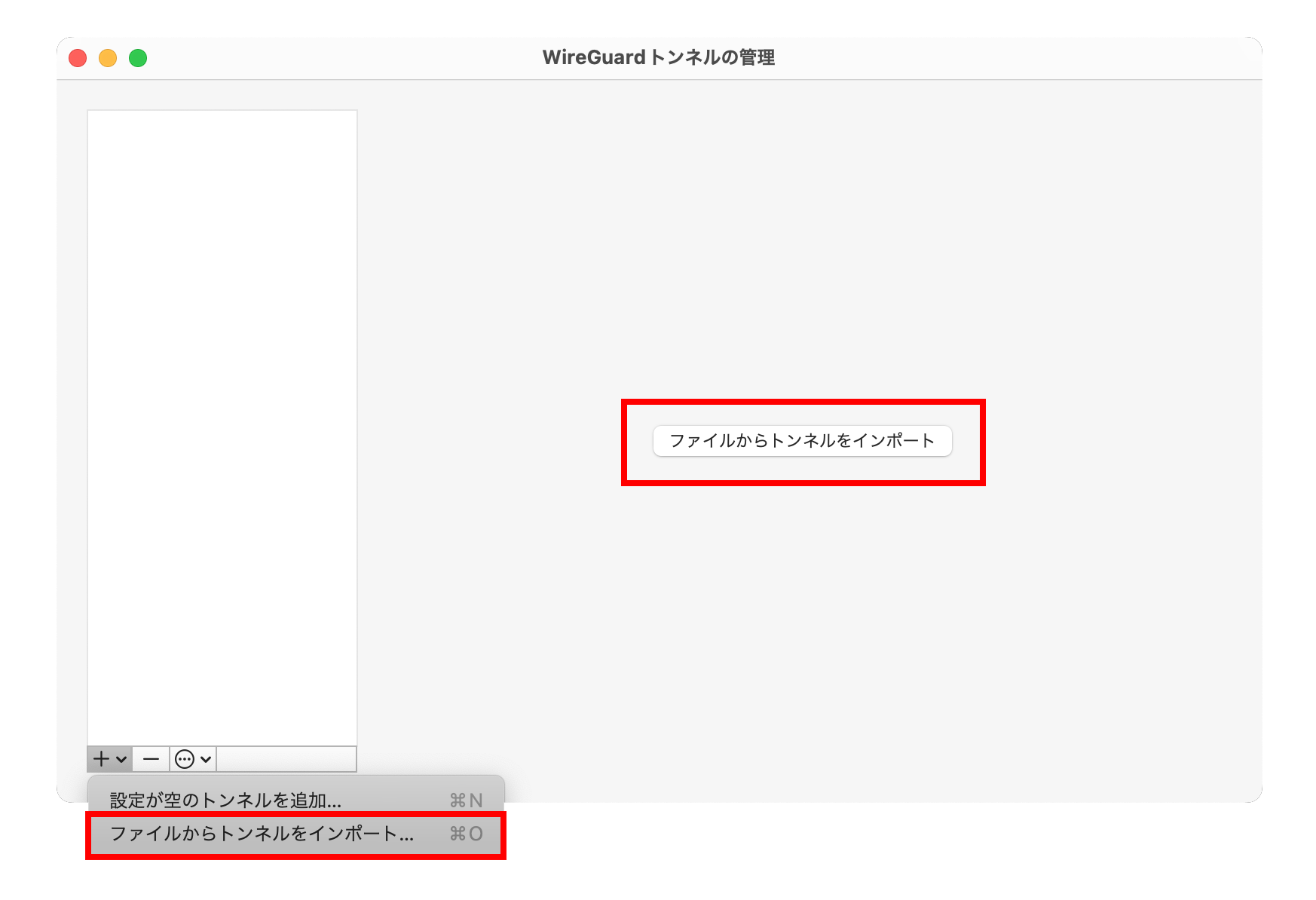
4
許可
以下の画面が表示されますので、「許可」を選択します。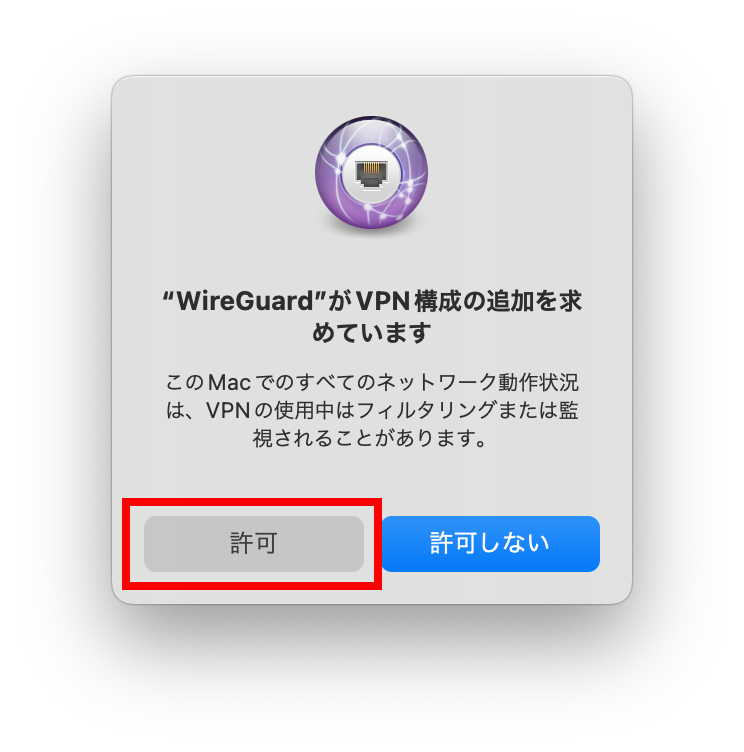
5
有効化
「有効化」をクリックして接続を開始します。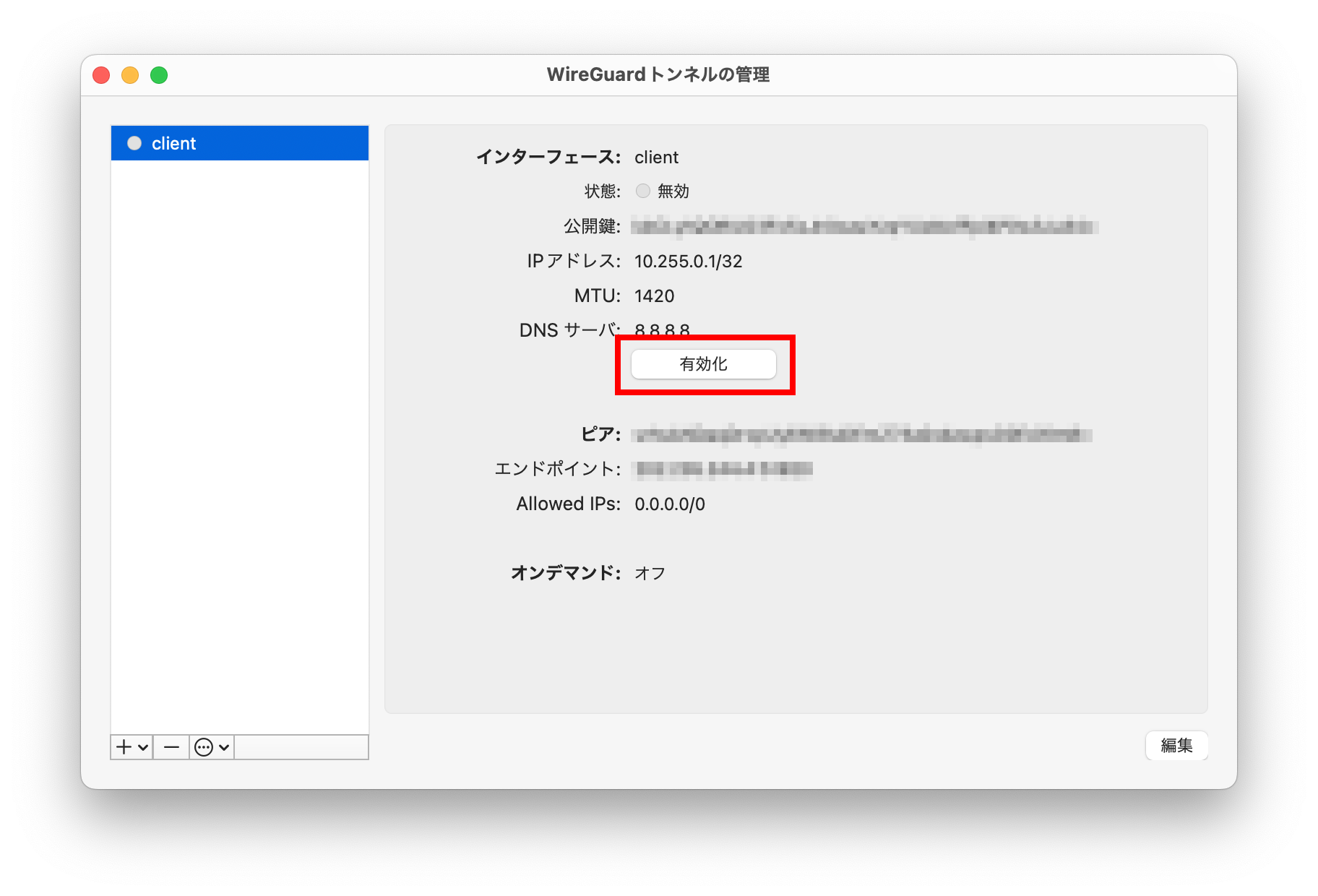
6
最終確認
状態が「有効」になり、「受信したデータ」が表示されれば成功です。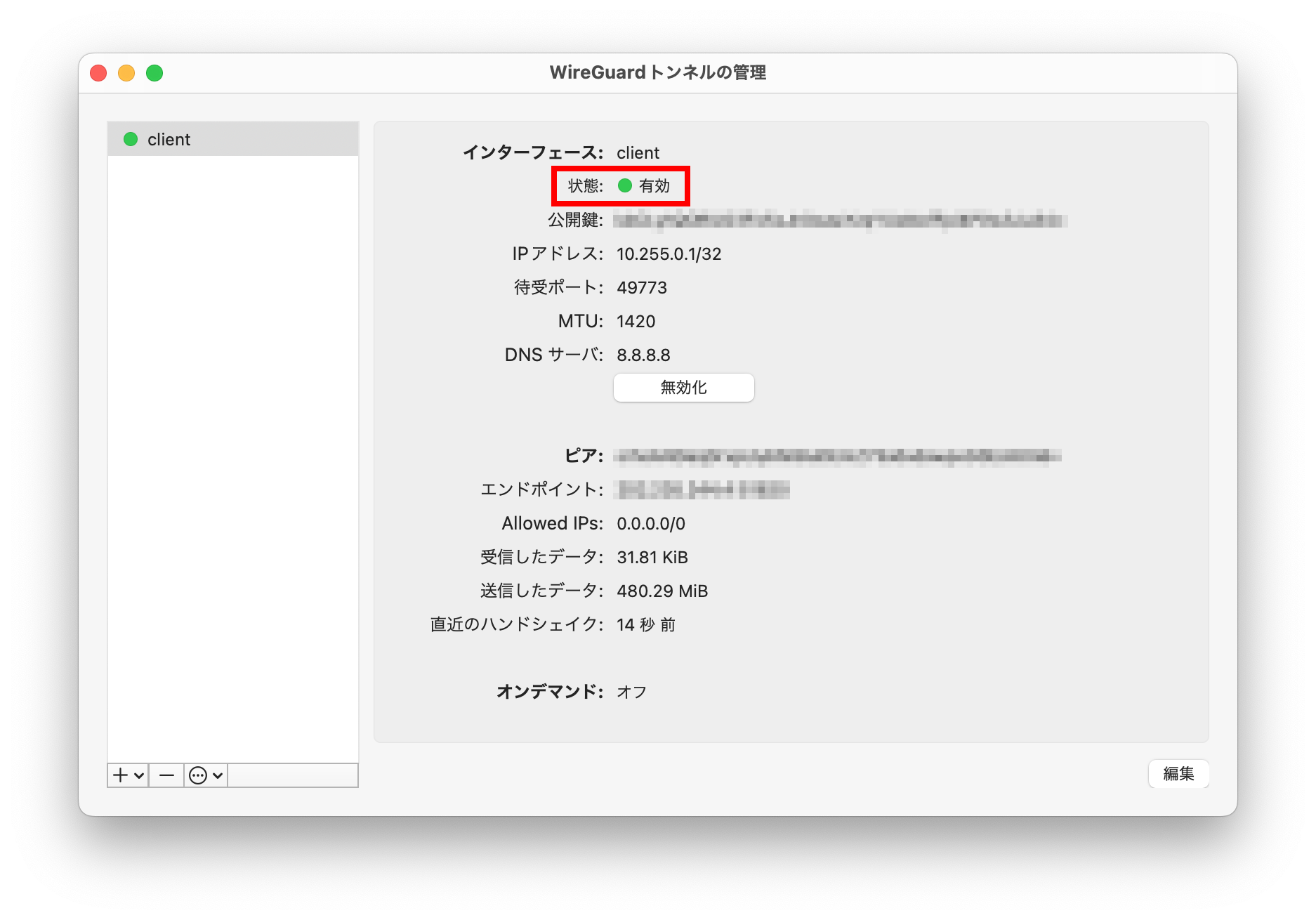
Linuxの設定方法
3
インポート
ダウンロードした設定情報ファイルを所定のディレクトリにコピーします。例
# cp XXXX.conf /etc/wireguard/wg0.conf(Linuxの場合)
# cp XXXX.conf /usr/local/etc/wireguard/wg0.conf(FreeBSDの場合)
4
接続
WireGuardで接続します。# wg-quick up wg0
5
接続確認
接続が成功しているかは以下コマンドで確認してください。# wg show wg0
6
切断
切断は以下のコマンドです。# wg-quick down wg0
iOSの設定方法
3
インポート
WireGuardに設定情報ファイルをインポートします。アプリを起動し、「トンネルの追加」から「QRコードの作成」をタップし、表示したQRコードを読み込ませます。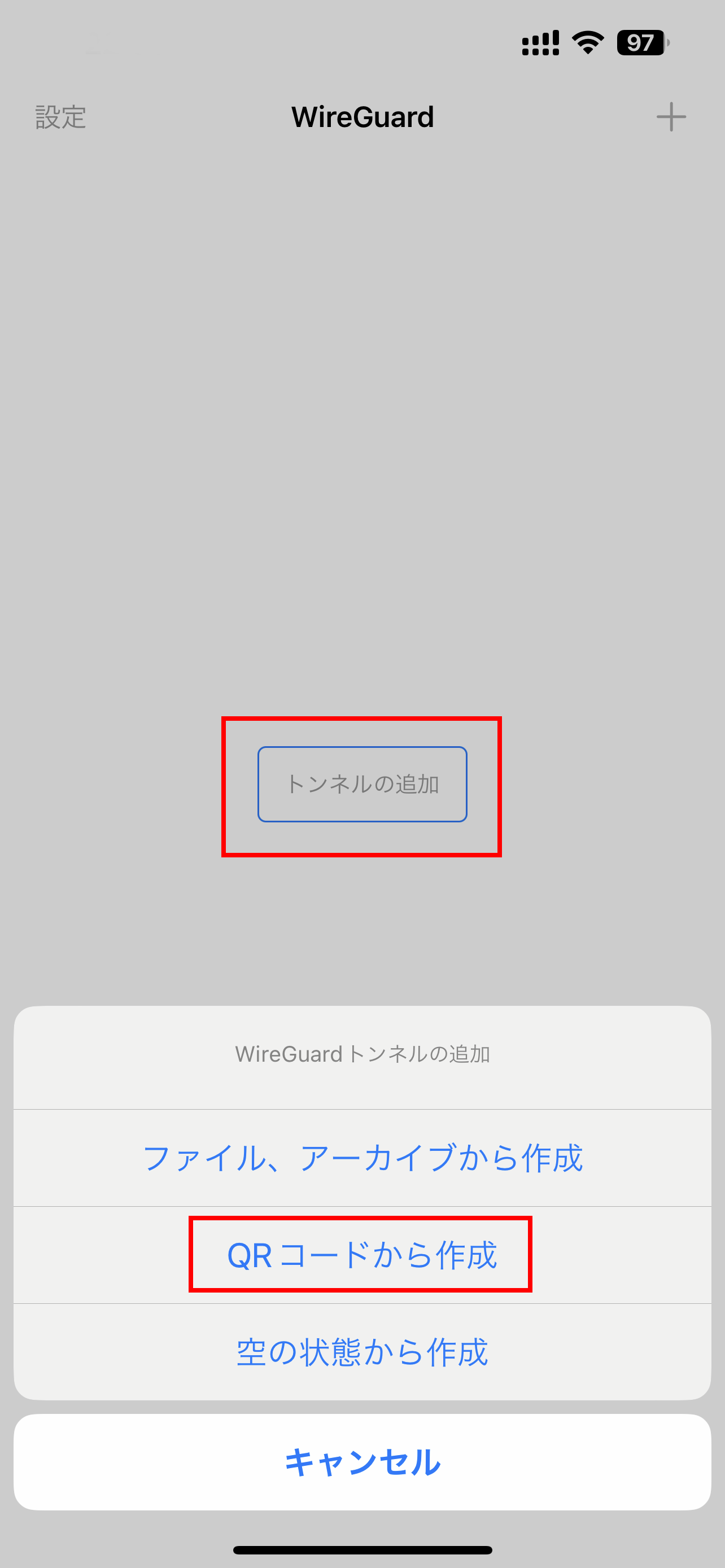
4
名前を付ける
任意の名前を入力して、保存をタップします。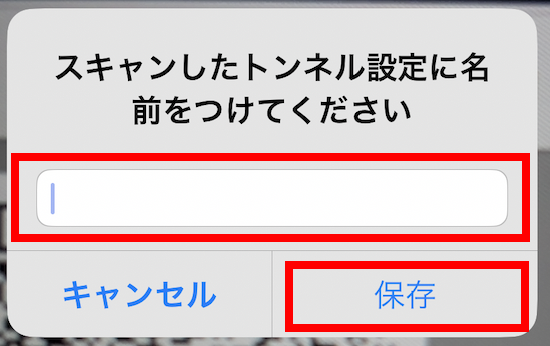
5
許可
「許可」をタップして、iPhoneのパスコードを入力します。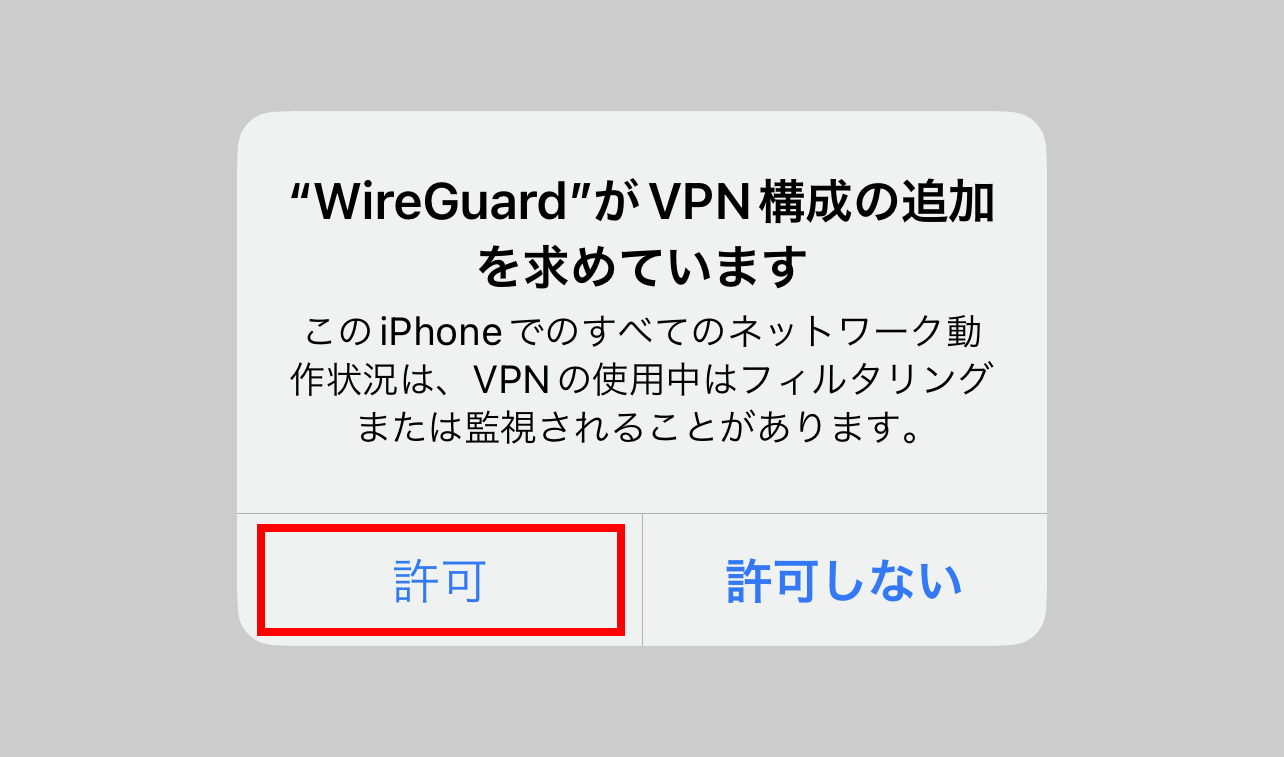
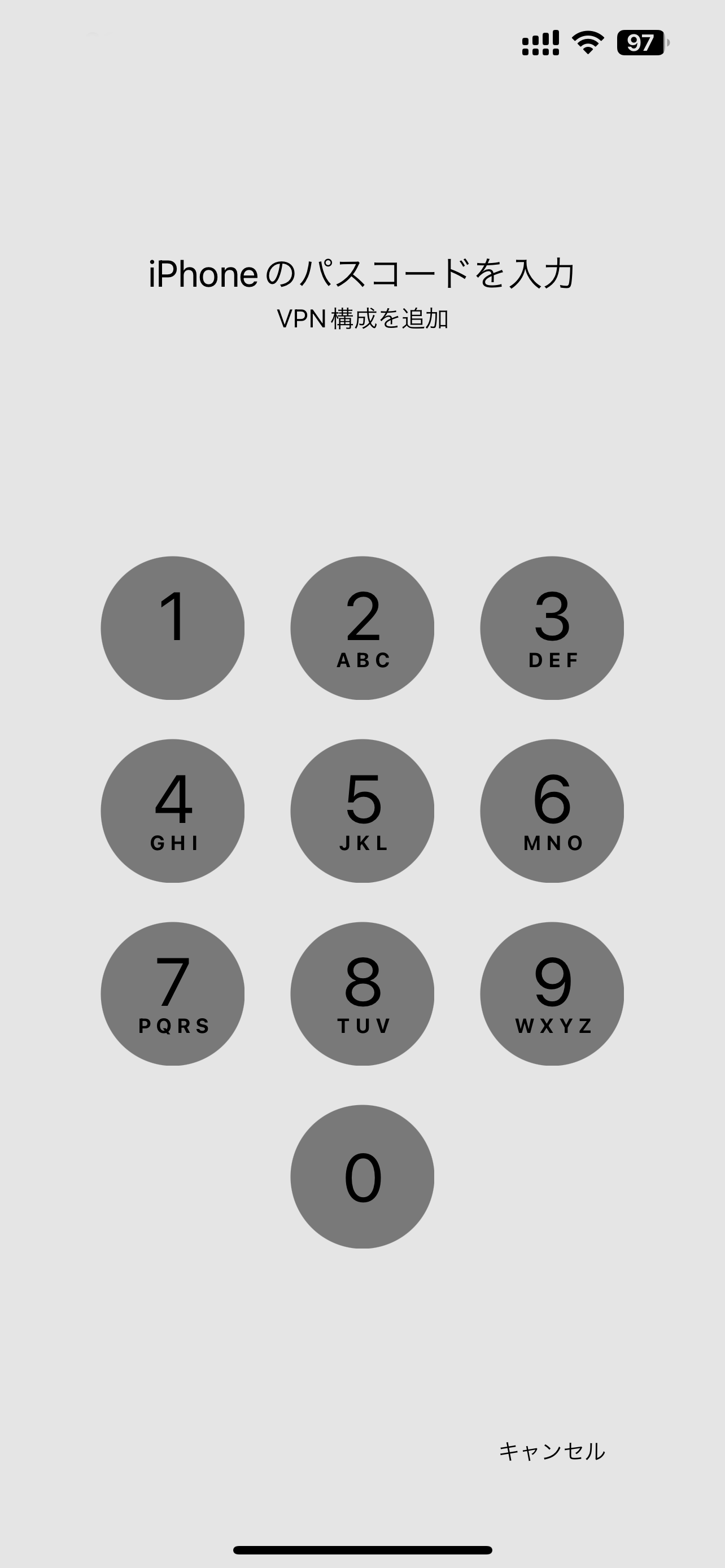
6
接続
以下画面になりますので、赤枠の部分をタップして接続を開始します。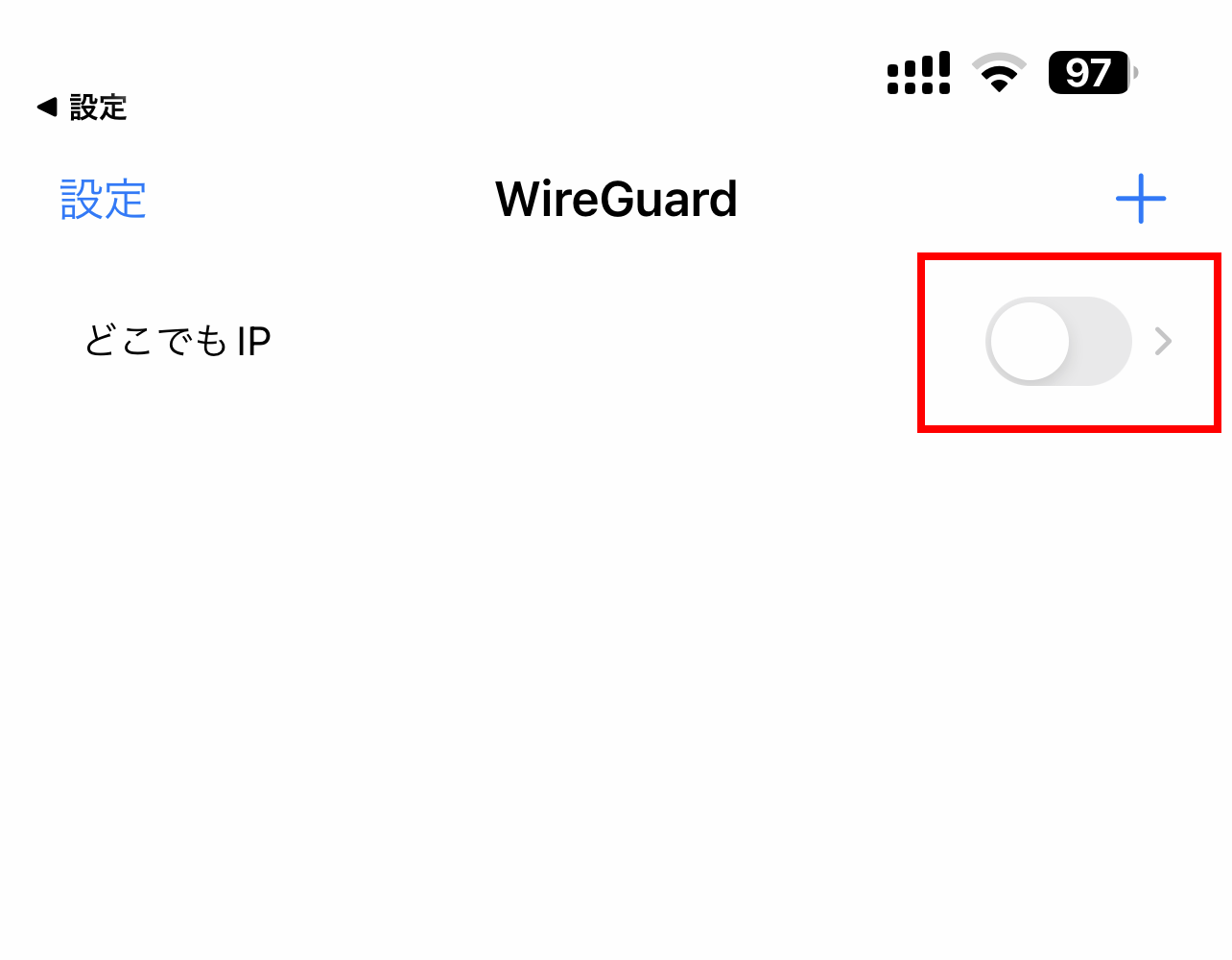
7
最終確認
以下画面のようになれば接続成功です。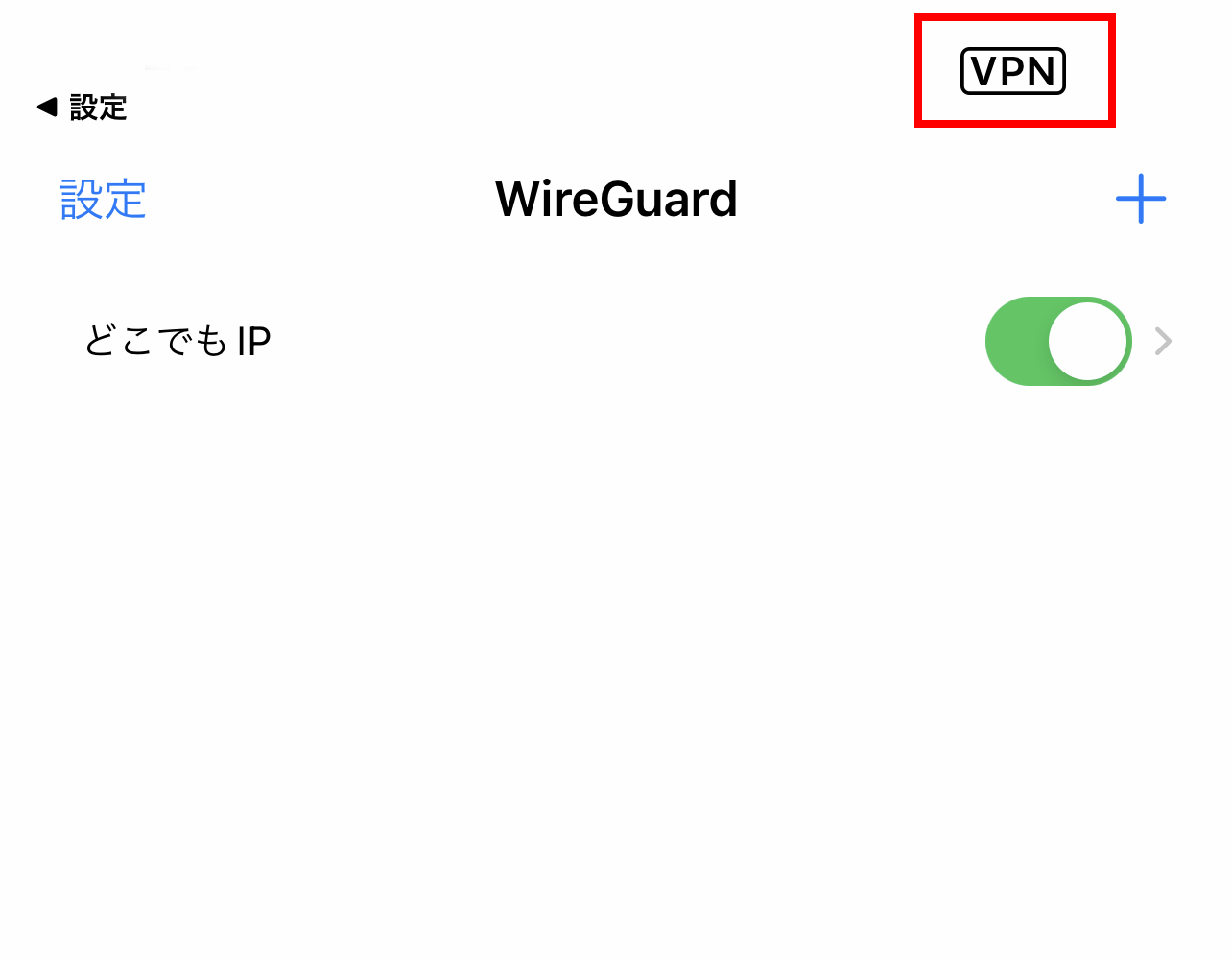
Androidの設定方法
3
インポート
WireGuardに設定情報ファイルをインポートします。アプリを起動し、右下の「+」をタップします。
4
スキャン
「QRコードをスキャン」をタップします。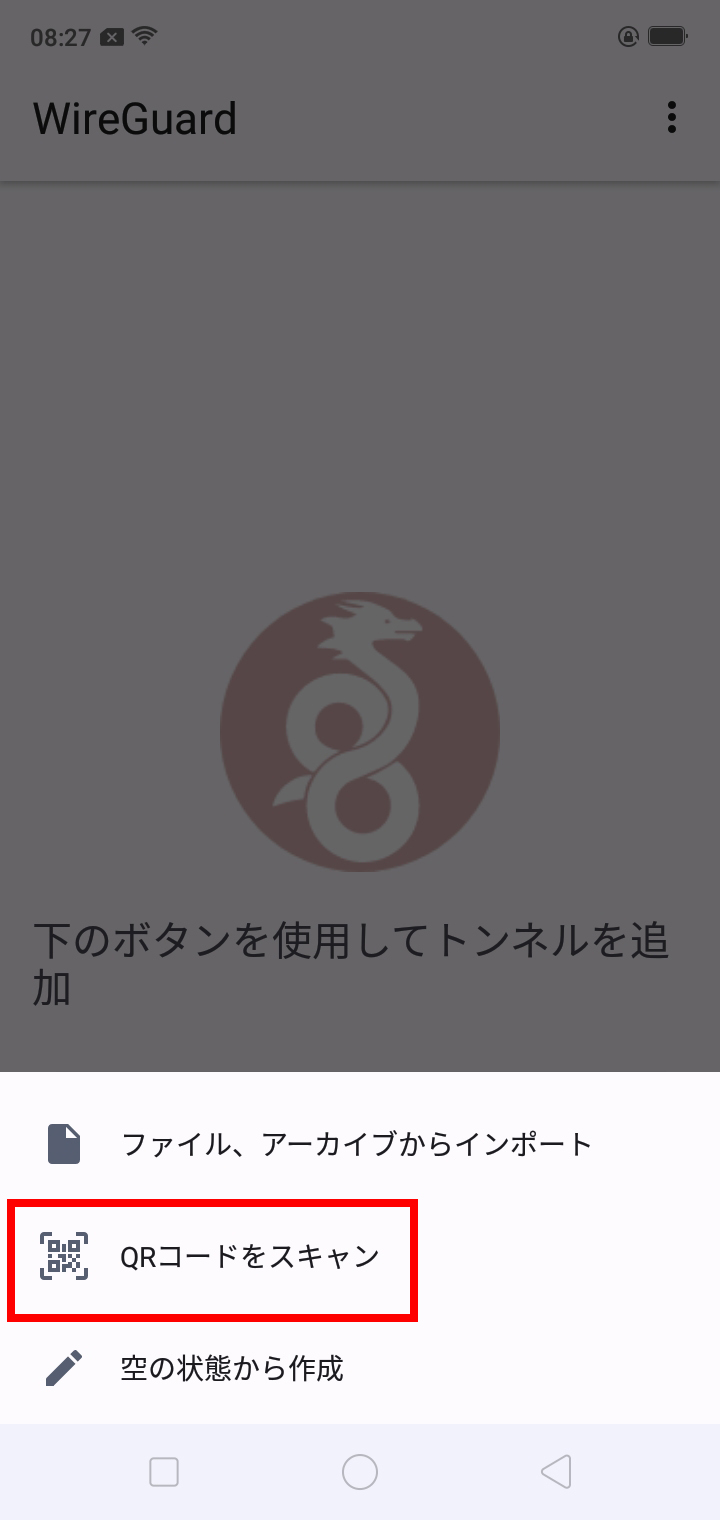
5
トンネルを作成
任意の名前を入力して「トンネルを作成」をタップします。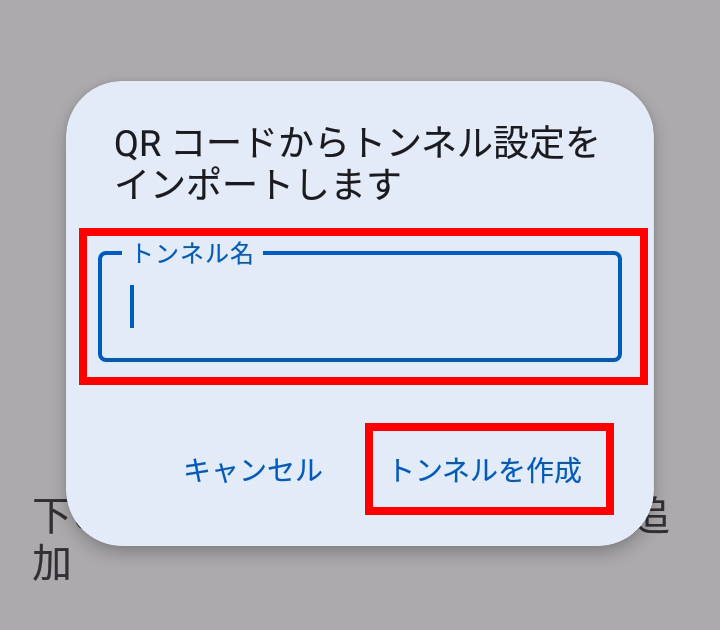
6
接続
以下画面になりますので、赤枠の部分をタップして接続を開始します。
7
接続許可
OKをタップします。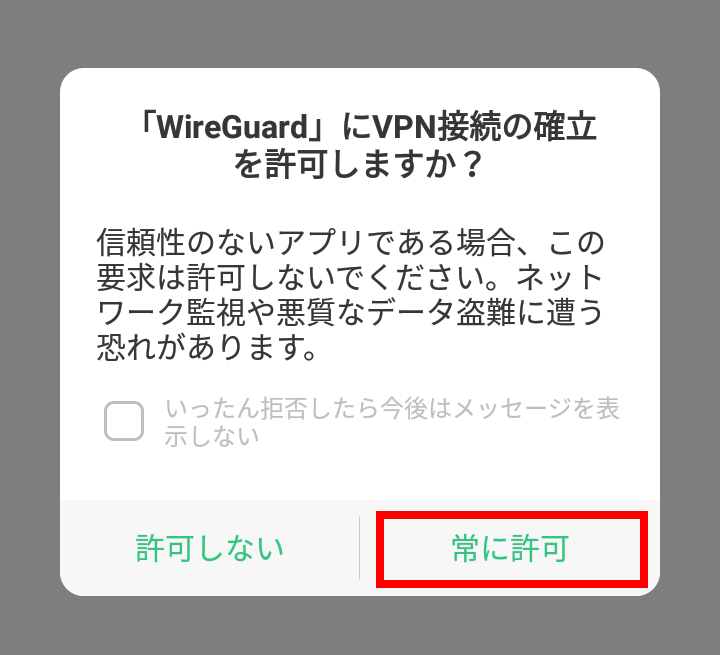
8
最終確認
以下画面のようになれば接続成功です。